Support > Email Setup > LW Server
| SERVER: LW | ||
| SECURE SETTINGS (Recommended) | ||
| POP3 Secure (SSL) | 995 | yourdomainname.com |
| IMAP Secure (SSL) | 993 | yourdomainname.com |
| OUTGOING Secure (SSL) | 587 | host.worldwideriches.com |
| INSECURE SETTINGS (Not Recommended) | ||
| POP3 Insecure | 110 | yourdomainname.com |
| IMAP Insecure | 143 | yourdomainname.com |
| OUTGOING Insecure | 587 | yourdomainname.com |
Select Device
Email Setup: iPhone
Go To Settings
Go To Passwords and Accounts
Under Accounts - Select Add Account
Select Other
Select Add Mail Account
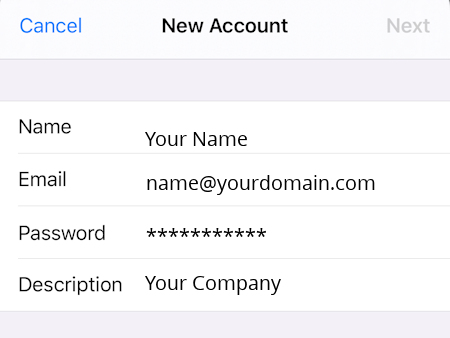
Next
Select POP or IMAP
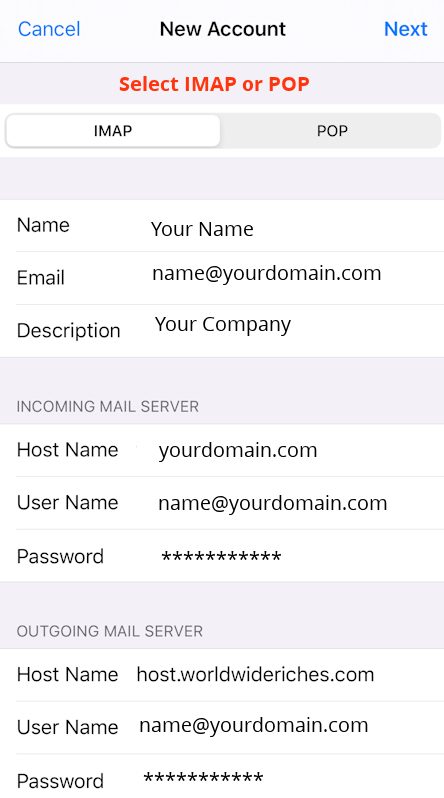
Next
Save
Email Setup: Microsoft Outlook
Go To File
Select Add Account
Enter Email Address, Click Connect
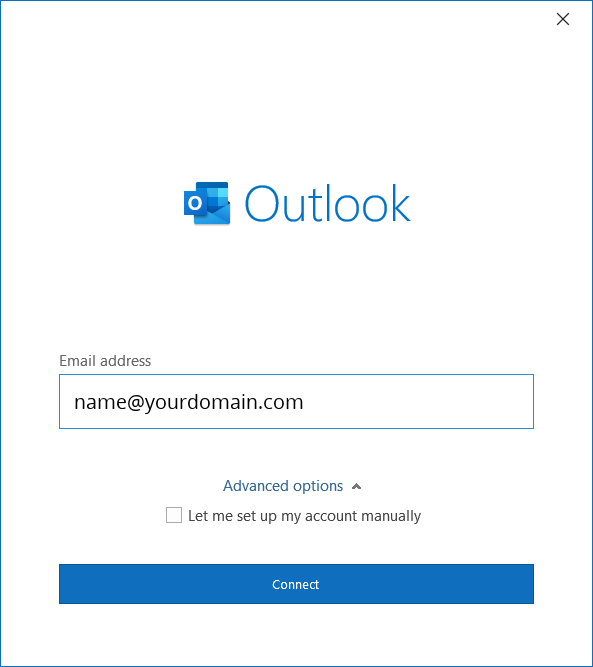
Select POP or IMAP
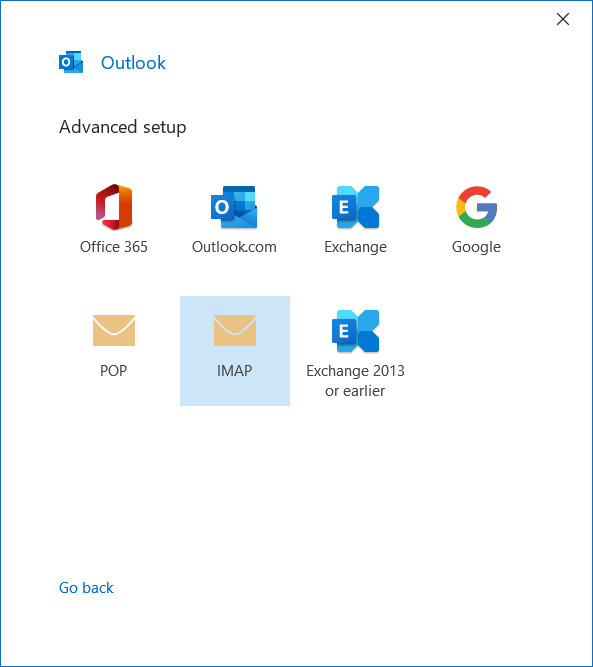
Enter E Server Information (POP Port: 995 / IMAP Port: 993)
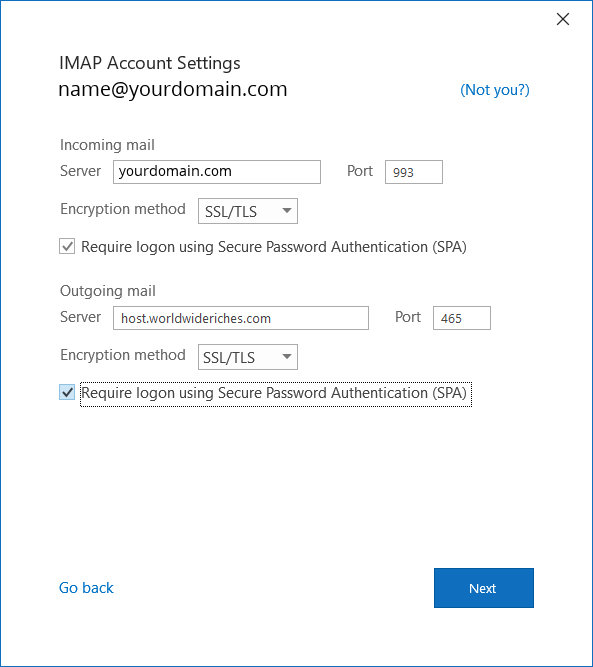
Enter Email / Server Information
Click Next
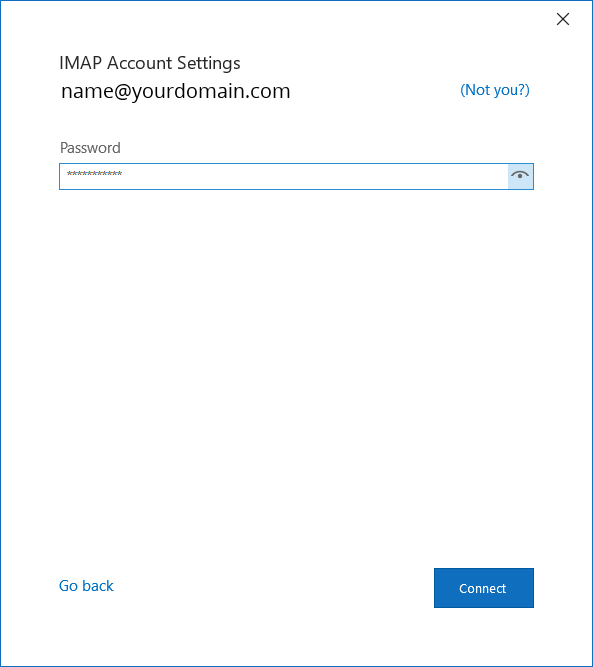
Enter Password, Click Connect
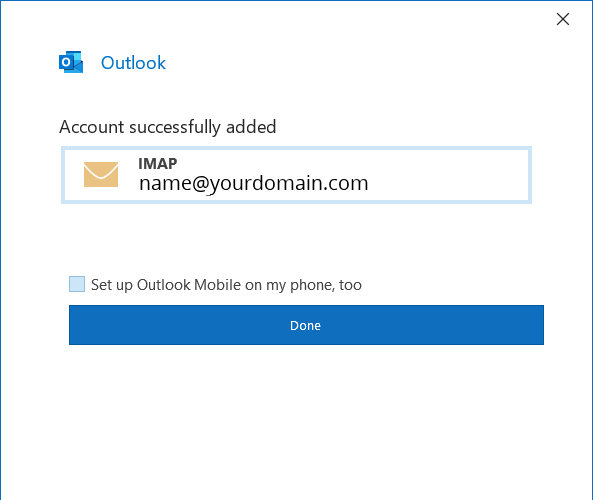
Click Done
Congratulations!
Email Setup: Gmail
Warning: Gmail only allows setup as a POP Account. If your other devices are setup as IMAP accounts, you may miss email messages)
Login into GMail, Go to Settings, Go to Accounts and Import, Select Add a Mail Account
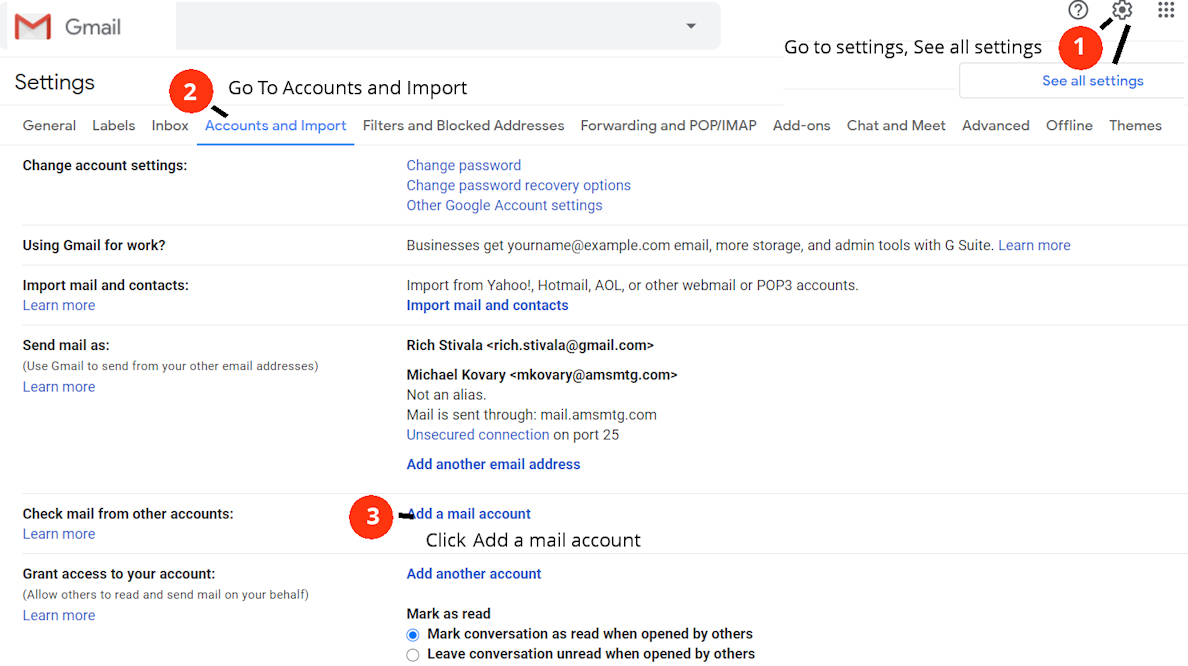
Enter Email Address, Click Next
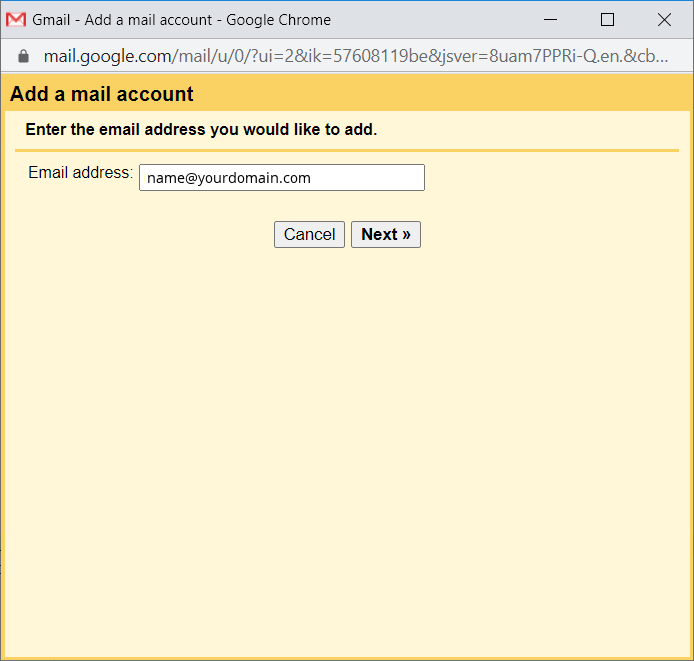
Select Import emails from my other account (POP3)
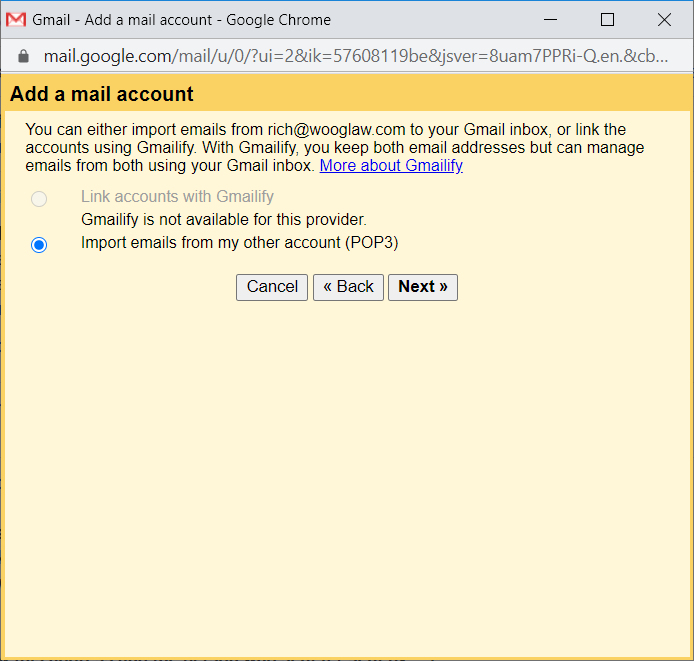
Enter email / server information (POP3)
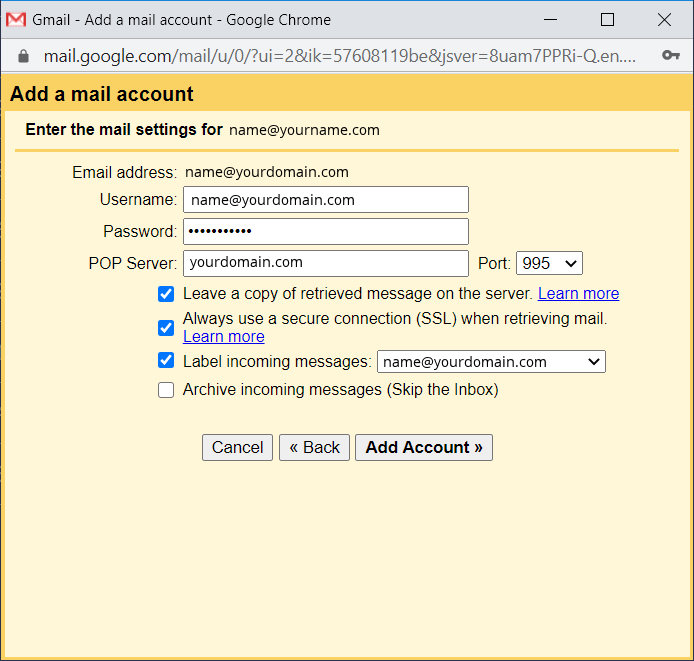
Select, Yes, I want to be able to send mail as name@yourdomain.com
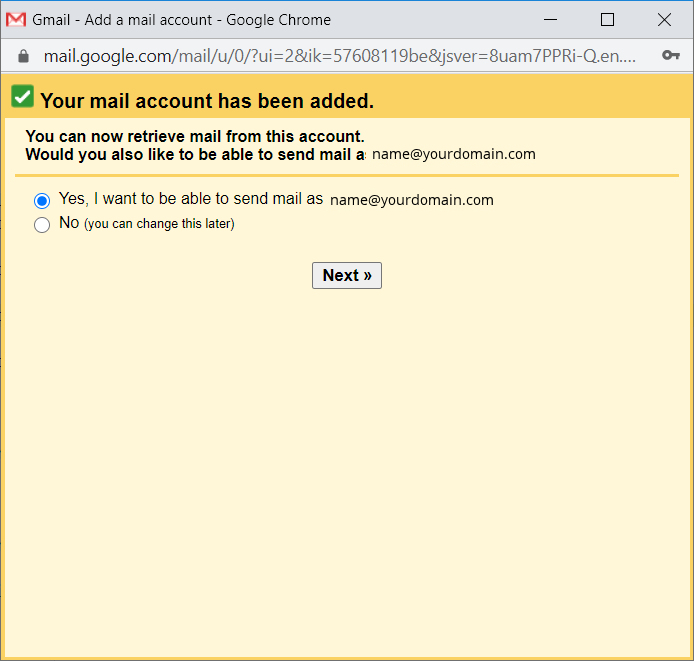
Uncheck Treat As Alias and Click - Specify a different "reply-to" address
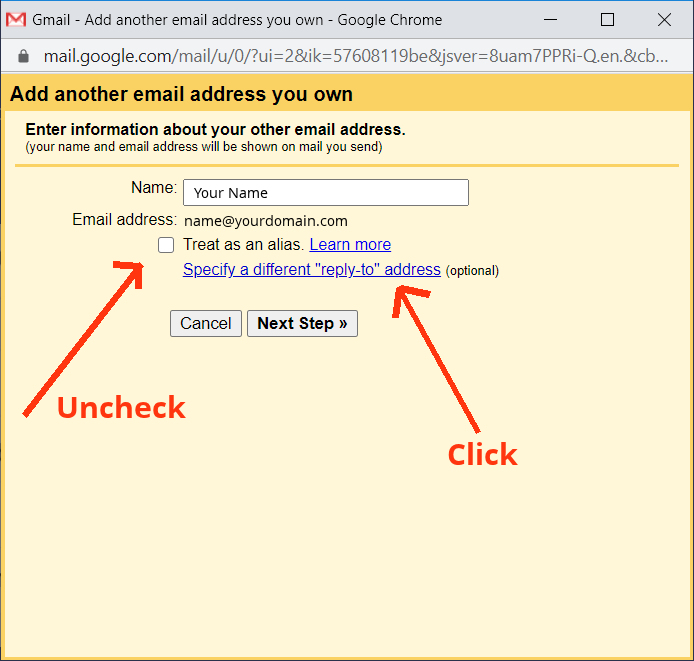
Enter your name and a reply to email address, click Next Step
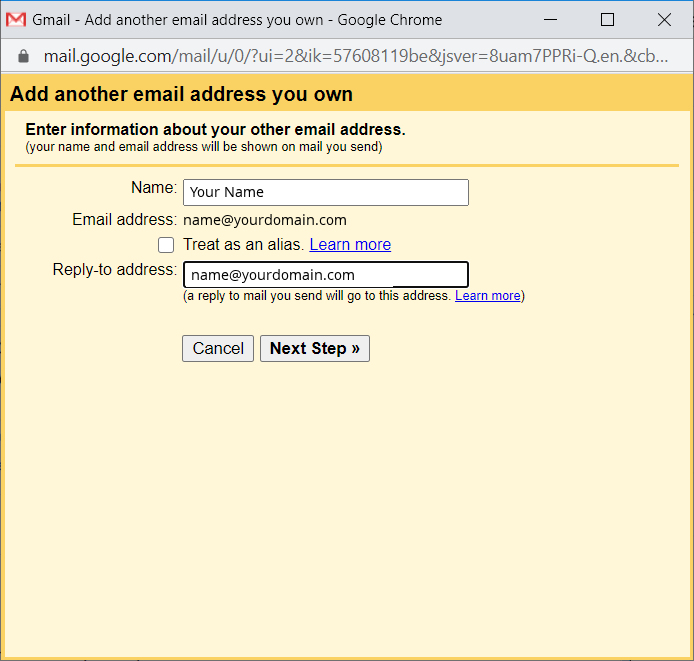
Enter Outgoing Server Information (Check SSL)
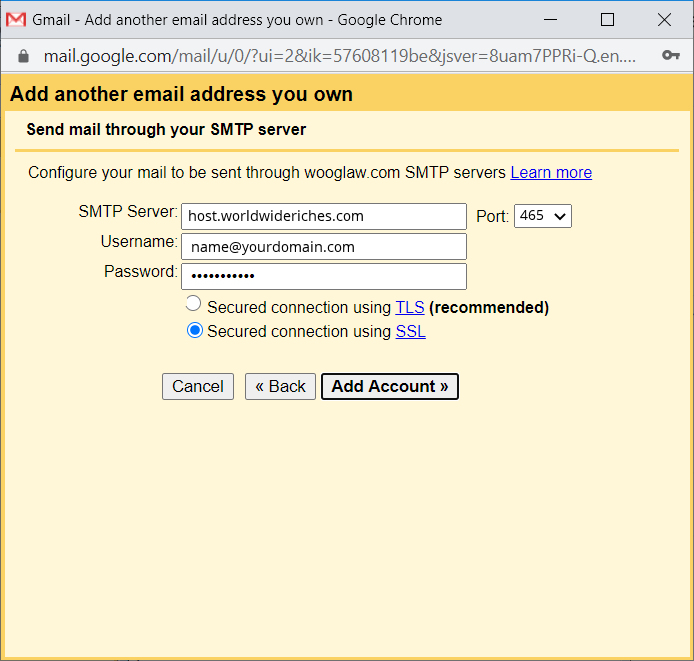
Gmail will Email you Verification Code for entry (check email)
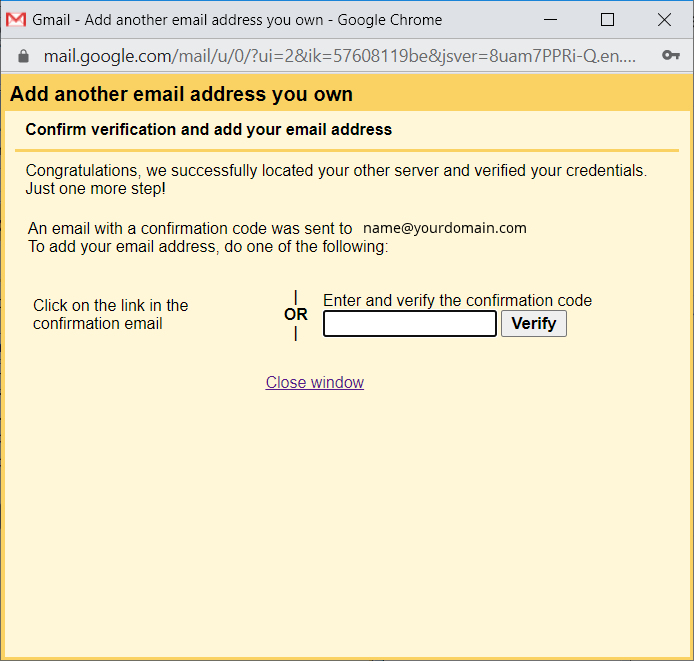
Also, click link in the Gmail Verification Email.
Congratulations!