Support > Email Setup > RS Server
| SERVER: RS Setup DNS Txt Records: DKIM & DMARC | ||
| SECURE SETTINGS (Recommended) | ||
| POP3 Secure (SSL) | 995 | 831166-db2.worldwideriches.biz |
| IMAP Secure (SSL) | 993 | 831166-db2.worldwideriches.biz |
| OUTGOING Secure (SSL) | 587 (or 465) | 831166-db2.worldwideriches.biz |
| INSECURE SETTINGS | ||
| POP3 Insecure | 110 | mail.yourdomainname.com |
| IMAP Insecure | 143 | mail.yourdomainname.com |
| OUTGOING Insecure | 587 | mail.yourdomainname.com / 831166-db2.worldwideriches.biz |
SSL Settings
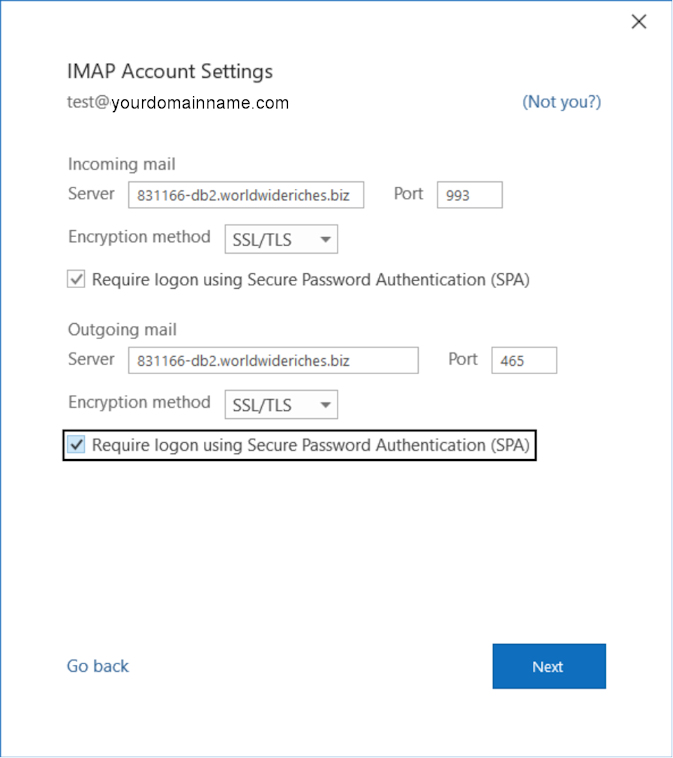
Select Device
Outlook | iPhone | GmailEmail Setup: Microsoft Outlook
Step 1: Setup Server Information
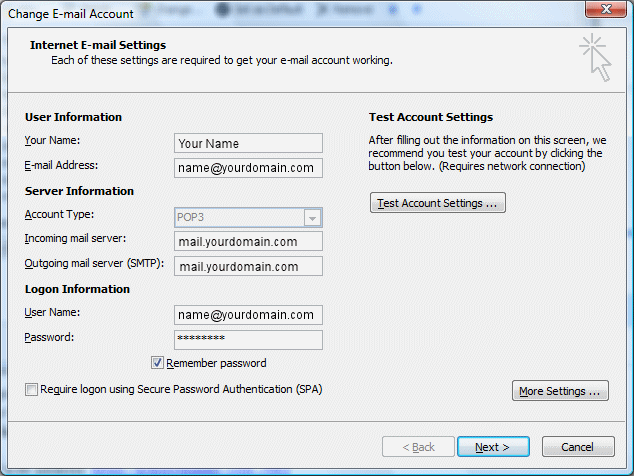
Step 2: Outgoing Server
Click More Settings...
Click Outgoing Server Tab
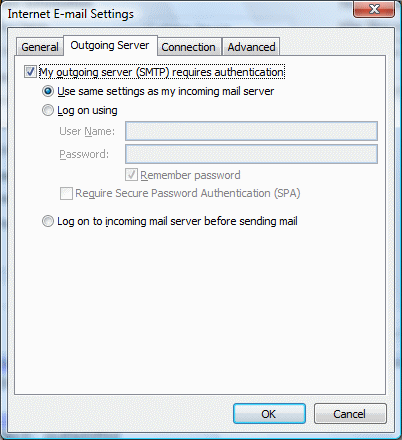
Step 3: Advanced Tab
Click Advanced Tab
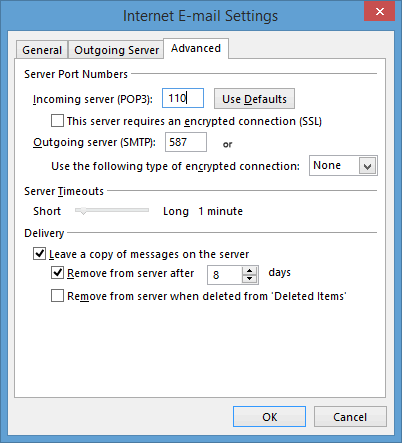
Email Setup: iPhone
Go To Settings
Go To Mail, Contacts, Calendar
Go To Add Account
Go To Other
Go To Add Mail Account
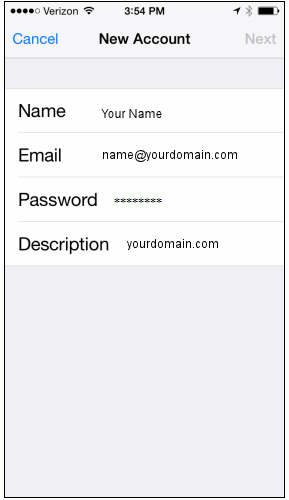
Next
Select POP
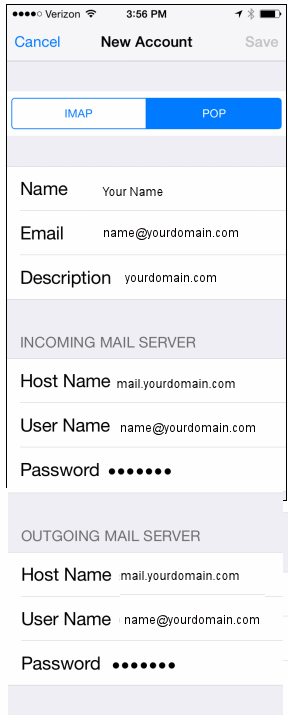
Save
It will try and verify.
Cannot Connect Using SSL - Do you want to try setting up the account without SSL: say Yes
IMPORTANT: It will say it did not connect because it did not trust the server (not SSL): Select Trust
Email Setup: Gmail
Warning: Gmail only allows setup as a POP Account. If your other devices are setup as IMAP accounts, you may miss email messages)
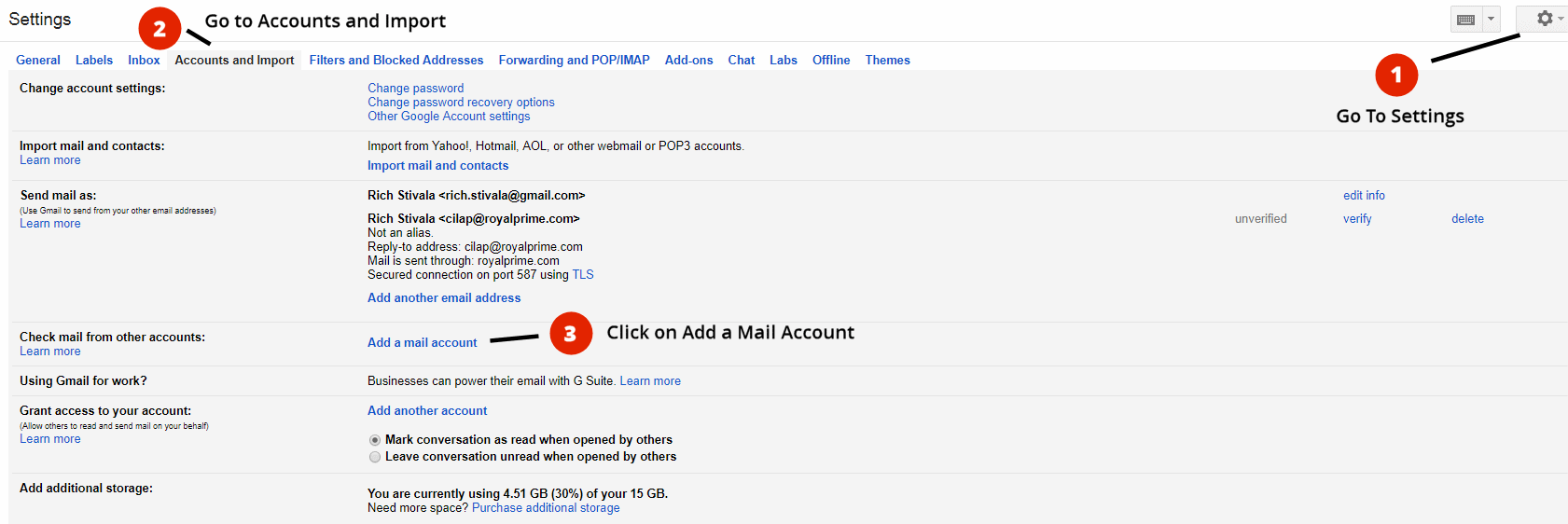
Go To Settings
Go To Accounts and Imports
Click on Add an Email Account
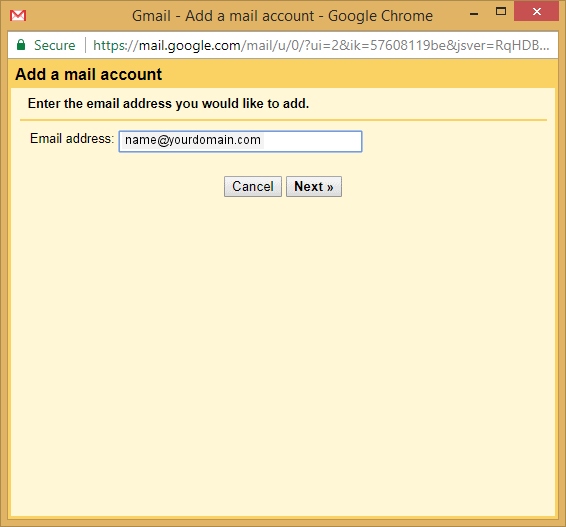
Enter Email and Click on Next
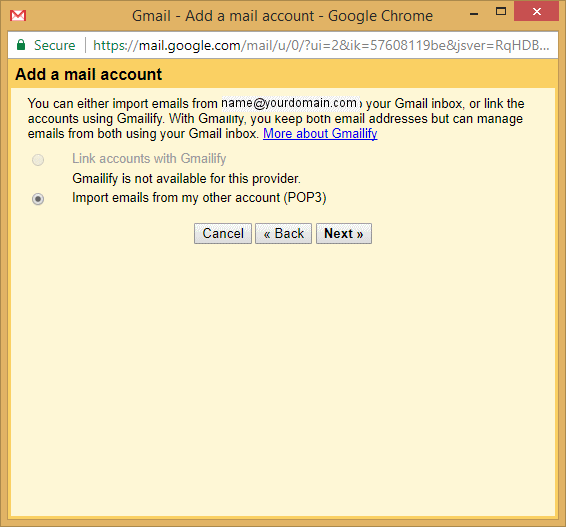
Click on Next
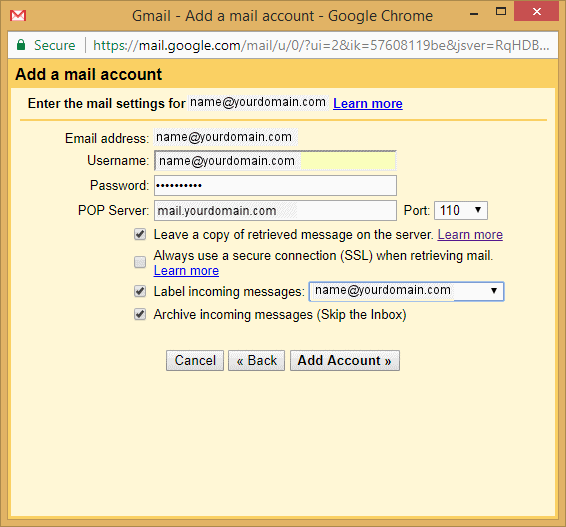
Add Account (Email Address of Account You Are Adding)
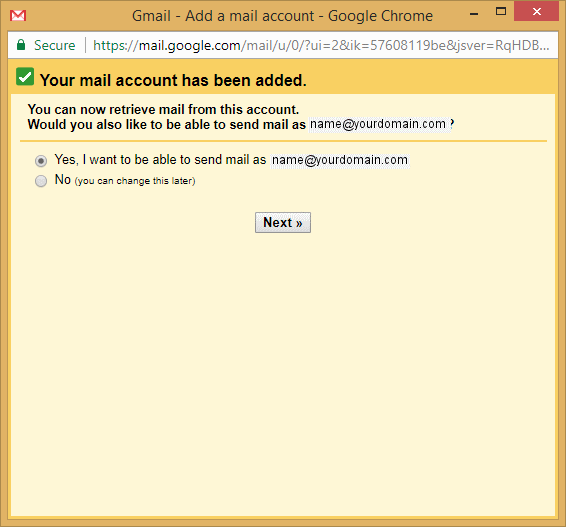
Select Yes, then Next
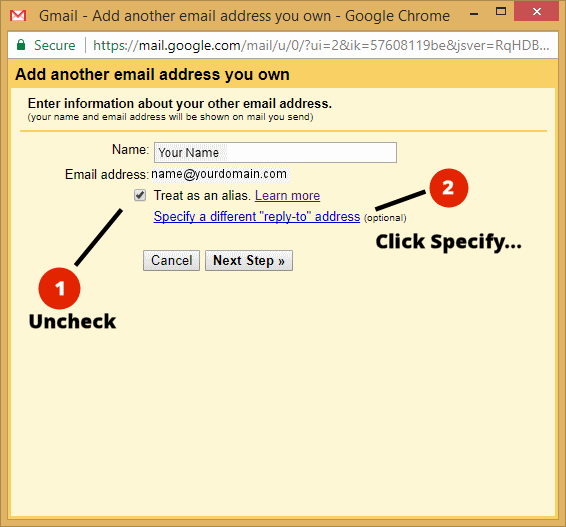
1. Uncheck Treat As an Alias
2 Click Specify a Different "reply-to"...
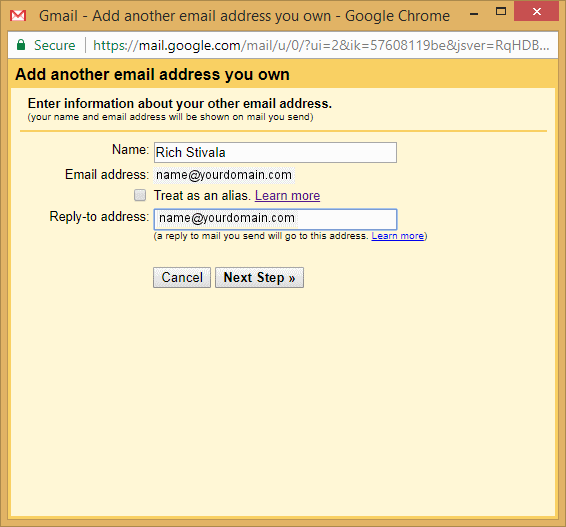
Next Step
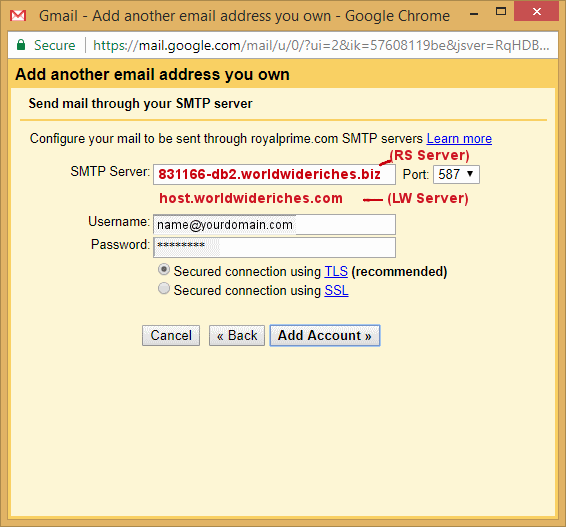
Add Account
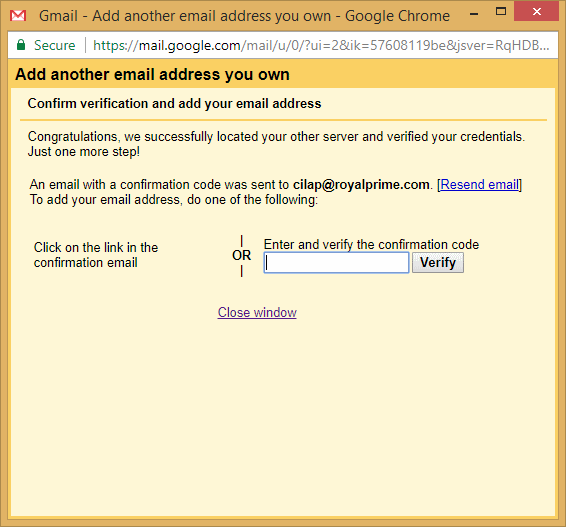
Check Inbox and Verify Account
IMPORTANT: You may need to send a second verification email: Go to Gmail Settings / Accounts and Import / Send Mail as: Resend
Optional: Make New Account default for Sending Email: Go to Gmail Settings / Accounts and Import / send Email as: